こんにちは。はっさくと申します。
今回の記事はタイトルそのままです。さっそく本題です。
Windows10でVirtualBox起動時に出たエラーの解決法
事象(エラーの内容)
VirtualBoxをインストール後、仮想マシンをインポートして起動しようとしたところ、「仮想マシン”xxxxxxx”のセッションを開けませんでした」というエラーが出て、仮想マシンが起動できない。
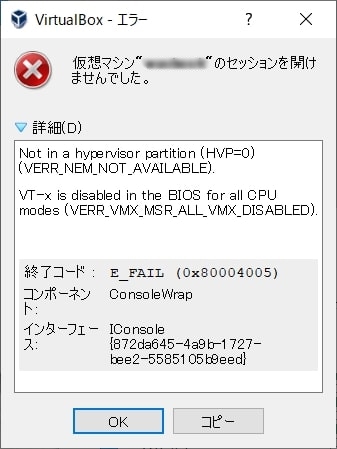
仮想マシン”xxxxxxx”のセッションを開けませんでした。
詳細(D)
Not in a hypervisor partition (HVP=0) (VERR_NEM_NOT_AVAILABLE).
VT-x is disabled in the BIOS for all CPU modes (VERR_VMX_MSR_ALL_VMX_DISABLED).終了コード : E_FAIL (0x80004005)
コンポーネント: ConsoleWrap
インターフェース: IConsole {872da645-4a9b-1727-bee2-5585105b9eed}
環境
環境は以下のとおりです。
- PC:HP Pavilion Notebook
- CPU:Intel Core i7
- OS:Windows 10 Home(バージョン:1903)
- VitualBox 6.1.16(Windows用)
今回インポートした仮想マシン(xxxxxx.ova)は、とある書籍の実習用環境として提供されていたものです。(後述)
解決方法
エラーの内容は、ざっくりいうと「ハードウェアレベルで仮想化の設定が無効になってますよ~」ということのようです。
なので、有効にするため、BIOSの設定で Virtualization Technology を Enabled にします。
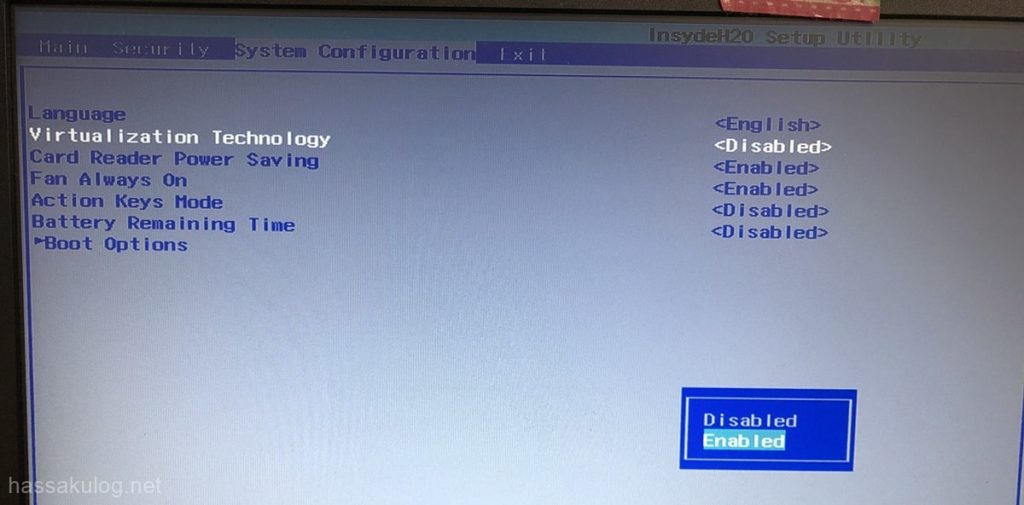
手順の詳細は以下の通りです。
- パソコンを再起動し、黒い画面のうちにF10を押してBIOS設定画面を開く
- ←→キーで、System Configuration を選択する
- ↑↓キーで Virtualization Technology を選択して、Enterキーを押す
- ↑↓キーで Enabled を選択して、Enterキーを押す
- F10を押し、OKを選択してEnterを押し、保存して終了する
パソコンによって、手順1で押すキーもその後の画面も全然違うことがあるので、ご自分の環境に合わせて適宜調べていただければと思います。仮想化っぽいところを有効化するのがポイントです。
この設定を調べることになったきっかけ
この設定を調べたきっかけとなった書籍がコチラです。(いわゆる”徳丸本”)
体系的に学ぶ 安全なWebアプリケーションの作り方 第2版 脆弱性が生まれる原理と対策の実践
実習環境のセットアップ用に仮想マシン(wasbook.ova)が提供されているのですが、それをうまく起動できなかったのでした。
というわけで、おわります!


