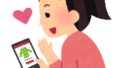iPhoneとパソコンをケーブルでつないで写真や動画を転送するとき、
「システムに接続されたデバイスが機能していません」
「デバイスに到達できません」
というエラーが出てしまうことがあります。
iPhone側の設定を変更することで解決できることがあるので、その手順を説明します!
この記事は以下の環境で確認した内容です
・パソコンのOS:Windows 10 Home
・iPhone8、iOS13.4
転送できないエラーの解決策!
いきなりですが、解決策です!
iPhoneの「設定」>「写真」>下の方にある「MACまたはPCに転送」
→「自動」になっている場合、「元のフォーマットのまま」に変更
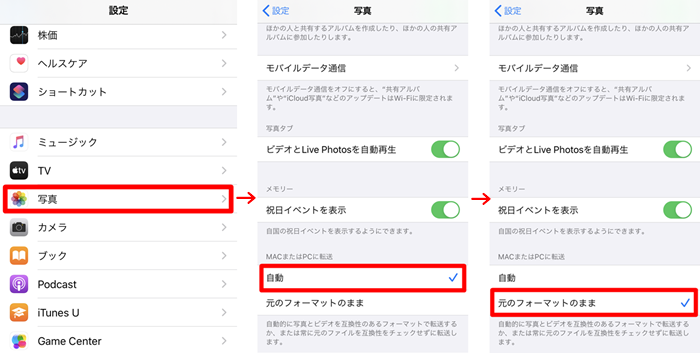
もしPCにつないだまま変更した場合は、一度ケーブルを抜いて再度PCに接続しましょう。そうすると、設定が反映されます。
再度転送してみると、先ほどのエラーが出なくなっていると思います。
エラーが出る原因は、iPhone側で「フォーマットを変更するときに負荷がかかりすぎてもうダメだ!」という、キャパオーバーになっているのではないかと推測されます。
そのため、「元のフォーマットのまま」にすることで、フォーマット変更の負荷がなくなると考えられます。
「元のフォーマットのまま」で転送するときの注意点
「元のフォーマットのまま」に設定するときの注意点があります。
それは、iPhoneで撮影した写真が「HEIC」形式でPCに転送されるという点です。
HEIC形式はiPhoneで独自に使われているフォーマットです。
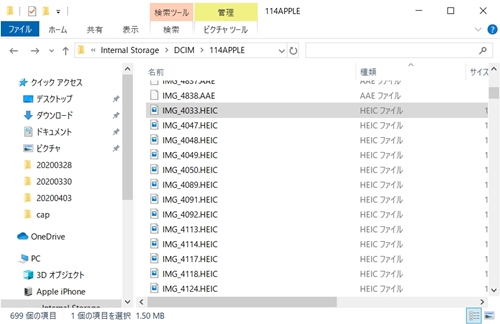
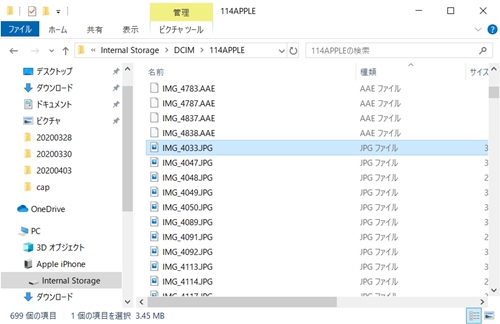
HEICファイルは、Windows10の「フォト」アプリでは普通に開けるようですが、環境によっては見れなかったり、別のソフトやアプリから利用できなかったりする可能性があります。
HEICを、一般的な画像形式であるJPGに変換できるツールがあるようなので、必要な方は調べてみてください。
一方で、iPhoneで撮影した動画は「元のフォーマットのまま」でも「自動」でも、どちらも「MOV」形式でした。
形式は同じなのですが、「自動」の設定にすると何かしら変換が発生しているらしく、エラーが出てしまいます。MOVで変わらないのであれば、「元のフォーマットのまま」で転送してしまえばOKだと思います。
また、iPhoneで撮ったスクリーンショットは「PNG」形式で保存されています。
PNGも、「自動」「元のフォーマットのまま」のどちらでもPNGだったので、これも「元のフォーマットのまま」で転送すればよさそうです。
JPGで転送したいなあ……
しくみは分かったとして「やっぱりJPGで転送したい」というのが人情です。
iPhoneの「設定」>「カメラ」>「フォーマット」で、互換性優先にしておくと、これから撮影する写真はJPG形式で保存されるようですが、過去の写真の形式は変わりません。
そこで、私がやった方法は「JPGとそれ以外に分けて転送した」です。
手間がかかるので全力でのおススメはできませんが、利用しやすいファイル形式でPCへコピーできますので、興味のある方は試してみてください。
手順は以下のとおりです。
- 転送の設定を「自動」にしてPCに接続する
- PCの保存したい場所に、手動で「XXXAPPLE」というフォルダを作成する(XXXはiPhone側のフォルダの数字を当てはめる。複数あるときは全部作成)
- まずはJPGファイルだけをPCにコピーする
- 設定を「元のフォーマットのまま」に変えてPCに接続しなおす
- JPGファイル以外をPCにコピーする
ファイルの種類をしぼり込むには、以下のような方法があります。(JPGの例)
①フォルダの検索窓に「*.JPG」と入れる
または
②フォルダの表示を詳細に切り替え、種類をクリックしてソートしてから、すべてのJPGファイルを選択する
(1つ目のJPGファイルを選択し、そーっとスクロールし、最後のJPGファイルをShiftキーを押しながら選択すると一括で選択した状態にできます)

↓
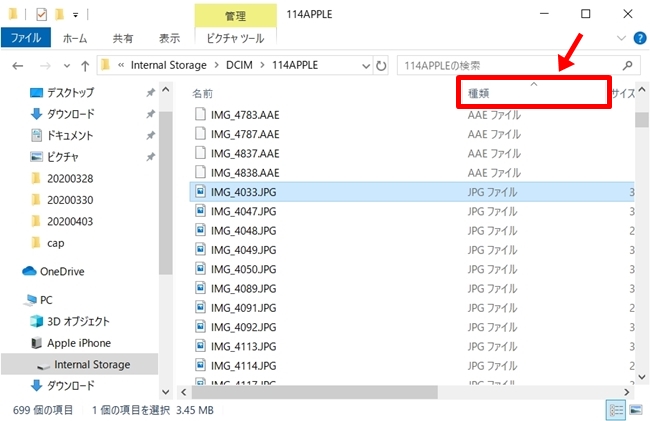
iPhoneの画像フォルダの構成に合わせて、「XXXAPPLE」のフォルダごとにコピー作業した方が、手間はかかりますが間違いにくいと思います。
このやり方が面倒な場合は、「元のフォーマットのまま」でまるごと転送してから、ツール等でHEICファイルを一括変換する方が楽かもしれません。

以上、ご参考になれば幸いです